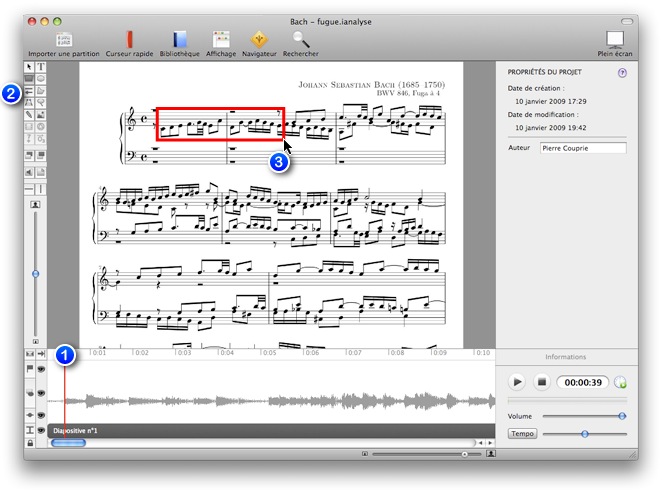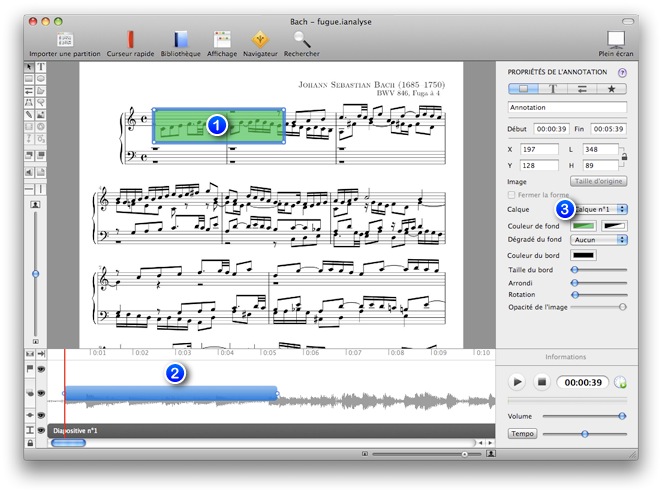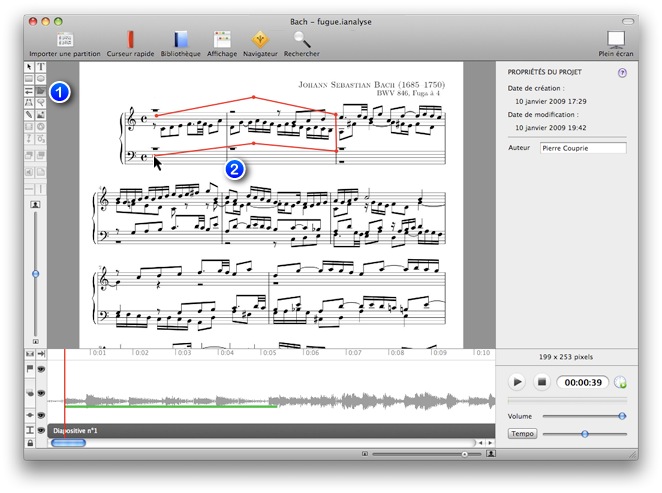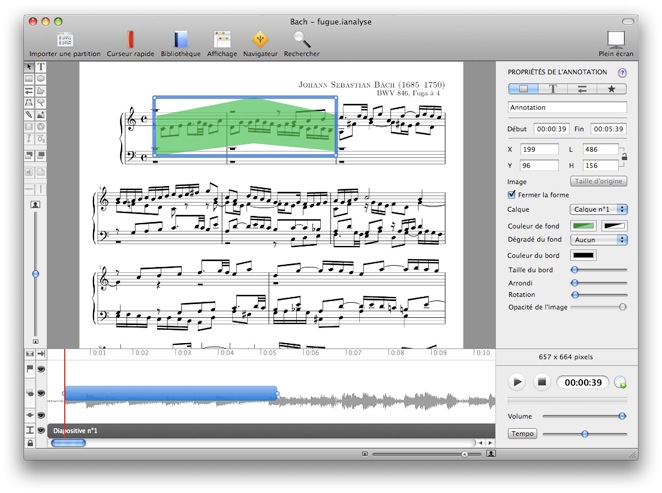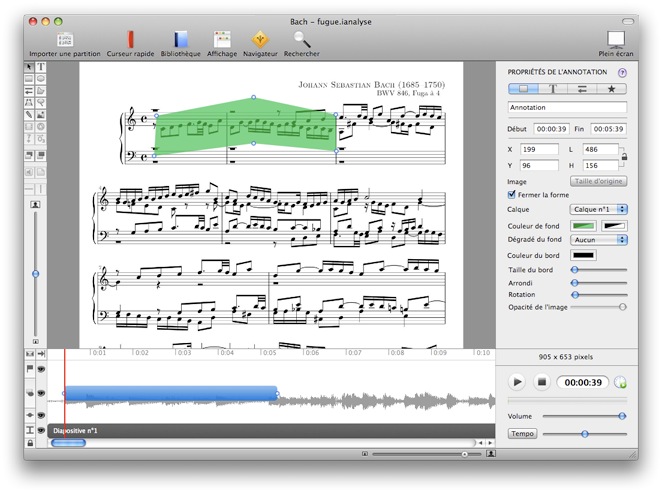Annoter une partition
Lorsque vous avez importé les pages d'une partition et inséré ces pages en fond des diapositives, vous pouvez ajouter des annotations afin de mettre en évidence certaines parties de la partition (thèmes, structure, idées, etc.).
 Accéder aux annotations spécifiques à la version Pro.
Accéder aux annotations spécifiques à la version Pro.
Ajouter une annotation
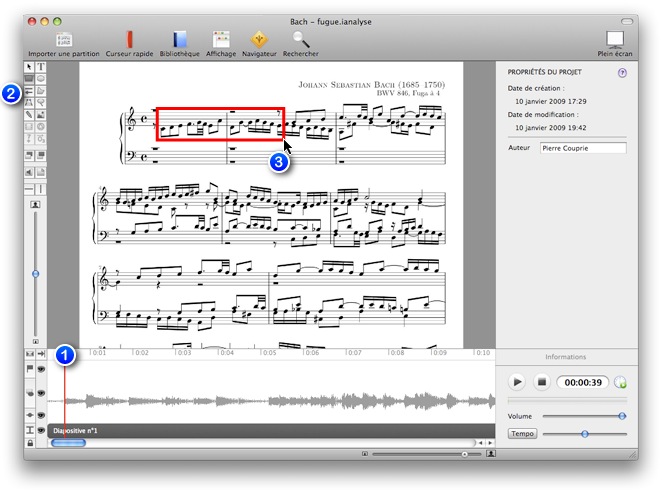
- Dans le Scénario, positionnez la tête de lecture au moment du début de l'annotation.
- Dans les outils du Plan graphique, sélectionnez le type d'annotation à ajouter.
- sur le Plan graphique, dessinez la zone couverte par l'annotation, l'annotation apparaît alors.
Vous pouvez modifier les paramètres par défaut des nouvelles annotations dans les préférences de iAnalyse.
Les différents types d'annotation
Vous avez 9 types d'annotations à votre disposition :
 |
Ce bouton n'est pas une annotation, il permet de sélectionner un objet sur le Plan graphique afin de le modifier. |
 |
Texte sur une ou plusieurs lignes. |
 |
Rectangle avec la possibilité d'avoir des angles arrondis. |
 |
Ovale. |
 |
Polygone complexe (voir ci-dessous). |
 |
Forme de bézier (voir ci-dessous). |
 |
Trait avec des formes aux extrémités (cercle, trait, flèche). |
 |
Dessin à main levée. |
 |
Image importée dans le projet. La transparence (PNG, TIFF, GIF ou PSD) est supportée. Liste des formats d'image supportés par iAnalyse. |
 |
Ce bouton n'est actif que dans le cas d'un projet vidéo, il vous permet d'ajouter sur le Plan graphique l'image en cours de la vidéo. Ce type d'annotation prend les mêmes propriétés qu'une annotation image. |
 |
Bulle contenant du texte. |
Lorsque vous les dessinez, certaines de ces annotations peuvent être mélangées. Ainsi toutes les annotations peuvent contenir du texte qui sera placé en premier plan. De même l'annotation texte peut avoir en arrière plan un fond en forme de rectangle.
Modifier les paramètres d'une annotation
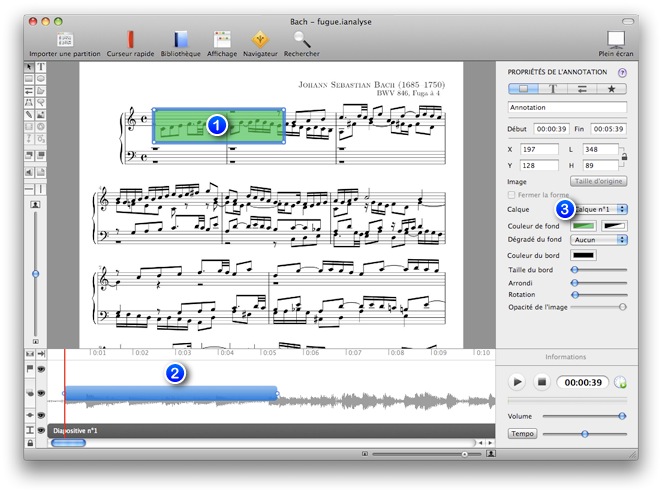
- Cliquez sur une annotation pour la sélectionner, vous pouvez :
- Cliquer au centre et glisser pour déplacer l'annotation. En utilisant la touche ⌥, vous pouvez déplacer l'annotation en bloquant la position verticale (avec la touche ⌘, vous faites la même chose en bloquant la position horizontale).
- Cliquer sur une des poignées dans les angles (sur le rectangle il y en a 4) pour redimensionner l'annotation
- Dans le scénario, la barre fine représentant l'annotation se transforme en barre éditable :
- Cliquez au centre et glissez pour déplacer toute l'annotation sur le plan temporel.
- Cliquez sur une des poignées (début ou fin) et glissez pour modifier les dates de début et de fin de l'annotation
- Utilisez l'inspecteur de propriétés pour modifier les paramètres d'affichage de l'annotation.
Pour désactiver le magéntisme et les guides d'alignement des annotations, utilisez le menu Edition > Désactiver les guides d'alignement.
Dessiner et modifier la taille des polygones
Le principe de dessin des polygones et des formes de bézier est un peu différent des autres annotations.
Pour dessiner un polygone ou une forme de bézier :
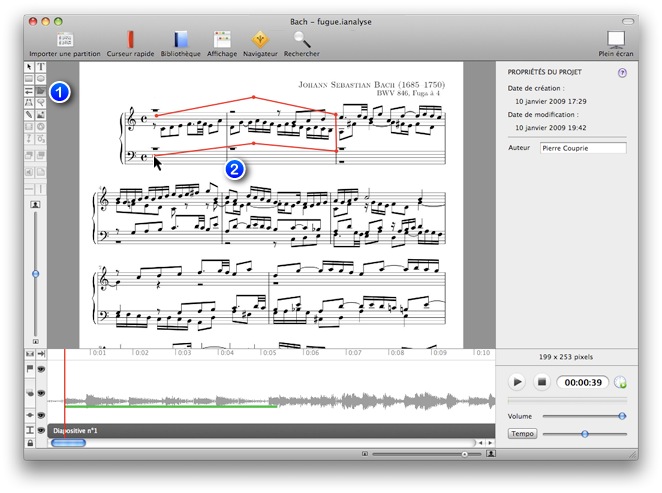
- Sélectionnez l'outil polygone ou forme de bézier.
- Cliquez sur le plan pour dessiner les angles du polygone ou de la forme de bézier.
- Appuyez sur la touche ESC pour arrêter le dessin. L'annotation apparaît alors sur le Plan graphique.
Pour modifier la taille d'un polygone et d'une forme de bézier :
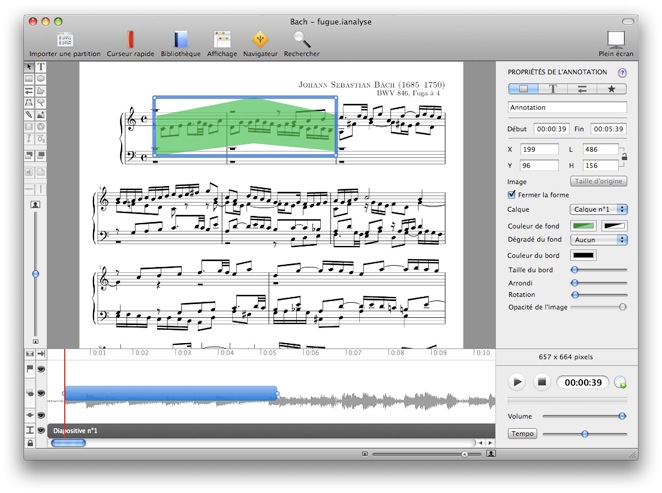
- Cliquez sur l'annotation, les poignées aux angles vous permettent de modifier la taille globale du polygone ou de la forme de bézier.
Pour modifier la position des angles, en ajouter ou en supprimer :
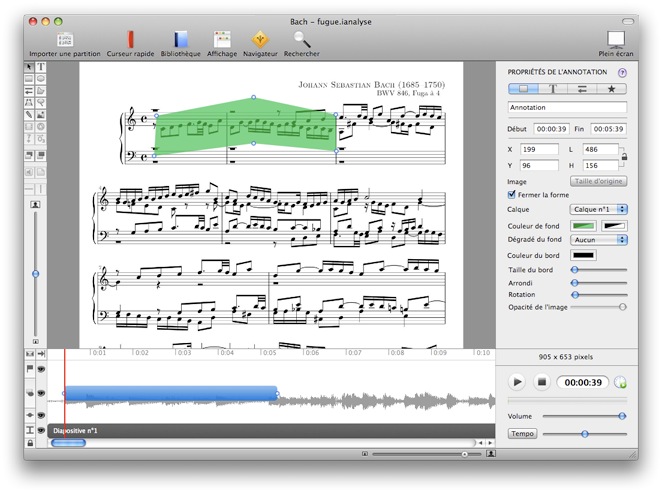
- Double-cliquez sur l'annotation, chaque angle se transforme alors en poignée que vous pouvez déplacer.
- Pour supprimer un angle, sélectionnez-le en cliquant sur sa poignée et appuyez sur la touche ⌫.
- Pour ajouter un angle, appuyez sur la touche ALT et cliquez entre 2 angles, un nouvel angle apparaît avec sa poignée
- Cliquez en dehors de l'annotation pour la dé-selectionner.
![]() Accéder aux annotations spécifiques à la version Pro.
Accéder aux annotations spécifiques à la version Pro.