les représentations graphiques peuvent être utilisées dans la vue temporelle et dans la ligne temporelle. Dans la vue temporelle, vous pouvez ajouter plusieurs représentations et les gérer par couches. Dans la ligne temporelle, vous ne pouvez ajouter qu'une seule représentation en dehors de la forme d'onde et du sonogramme.
Pour ajouter une représentation dans la vue temporelle ou en ligne temporelle :
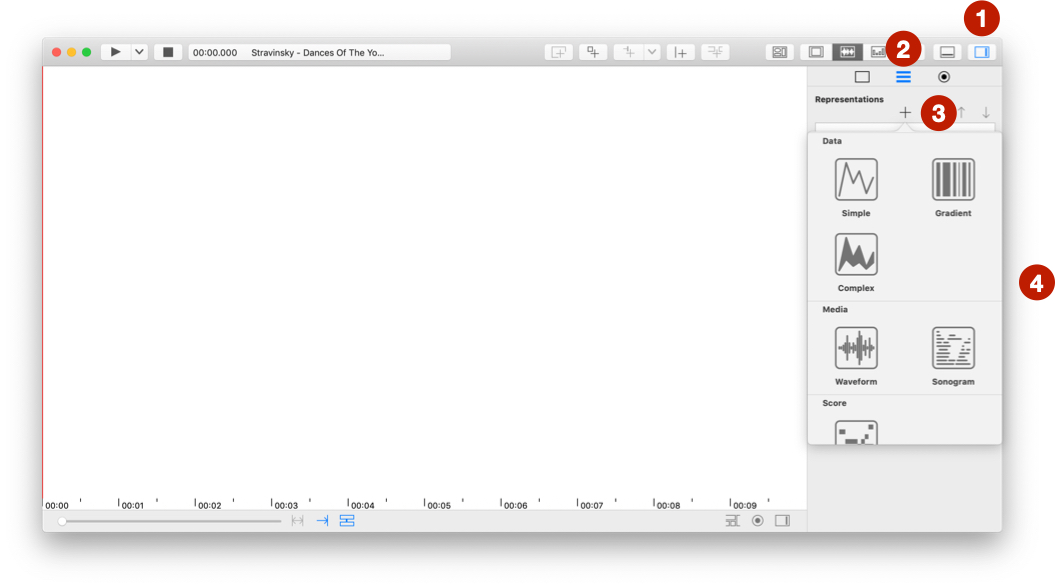
+.Dans la ligne temporelle, vous ne pouvez que modifier que l'opacité de la représentation. Dans la vue temporelle, vous trouvez aussi d'autres paramètres :

Toutes les représentations n'ont pas de règle verticale. Vous pouvez également afficher le calque d'information pour lire les valeurs des représentations.
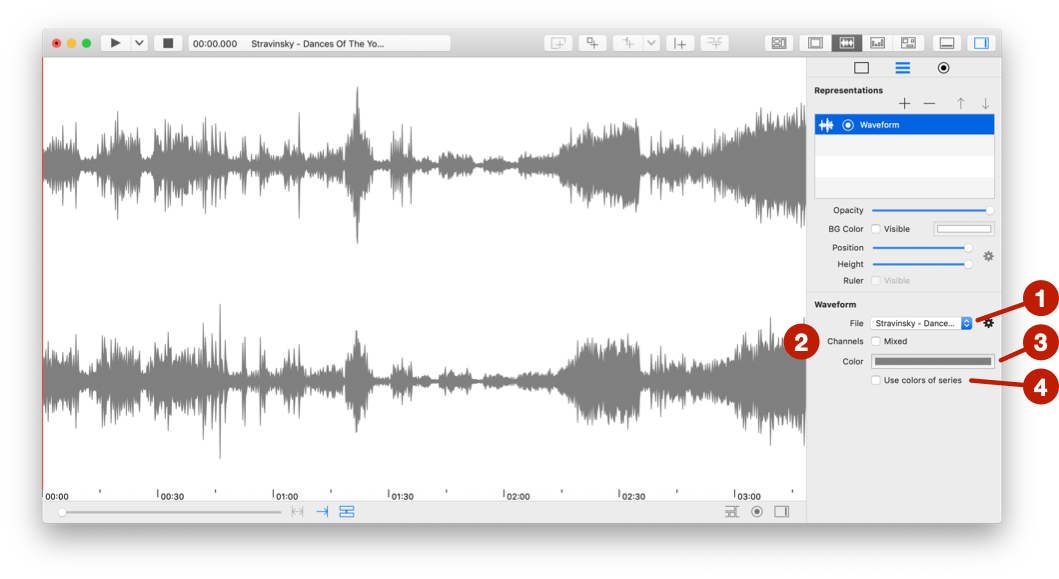
Fichier pour sélectionner un fichier audio ou vidéo (voir aussi le Menu avancé de fichiers en bas de cette page).Canaux : affiche tous les canaux ou seulement le résultat d'un mixage. Vous pouvez également spécifier le canal visible (voir Menu avancé des fichiers en bas de cette page).Couleur : changer la couleur par défaut.couleurs des séries. Ces couleurs sont spécifiées dans le menu avancé (voir Menu avancé des fichiers en bas de cette page).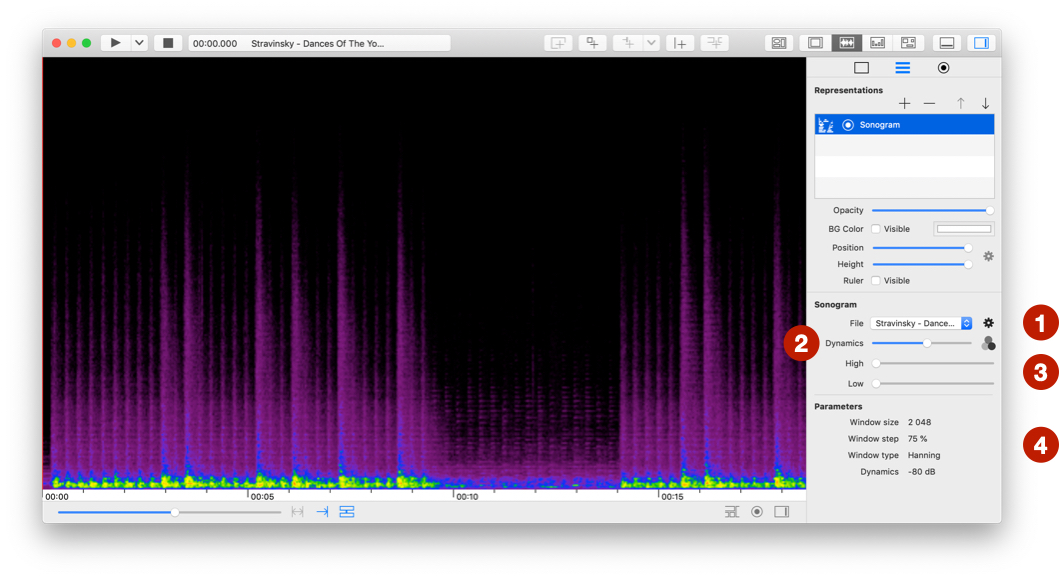
Fichier pour sélectionner un fichier audio ou vidéo (voir aussi le Menu avancé de fichiers en bas de cette page).Dynamiques : modifier l'intensité des couleurs.Couleurs avancées au bas de cette page.Haut et Bas : recadrage en haut et en bas.Paramètres : paramètres utilisés pour le calcul.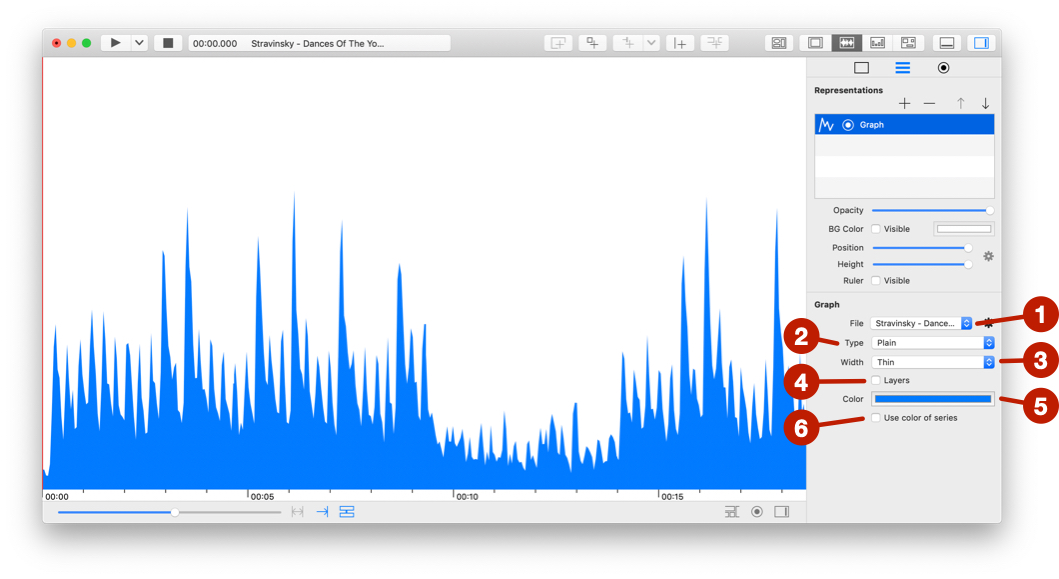
Voir importer des données pour avoir des détails sur la structure des fichiers de données.
Fichier pour sélectionner un fichier de données (voir aussi le Menu avancé de fichiers en bas de cette page).Type de ligne.Largeur : largeur de la ligne.Calques : lorsque les données comportent plusieurs séries, dessinez-les sur des couches séparées.Couleur du graphique.couleurs des séries. Ces couleurs sont spécifiées dans le menu avancé (voir Menu avancé des fichiers en bas de cette page).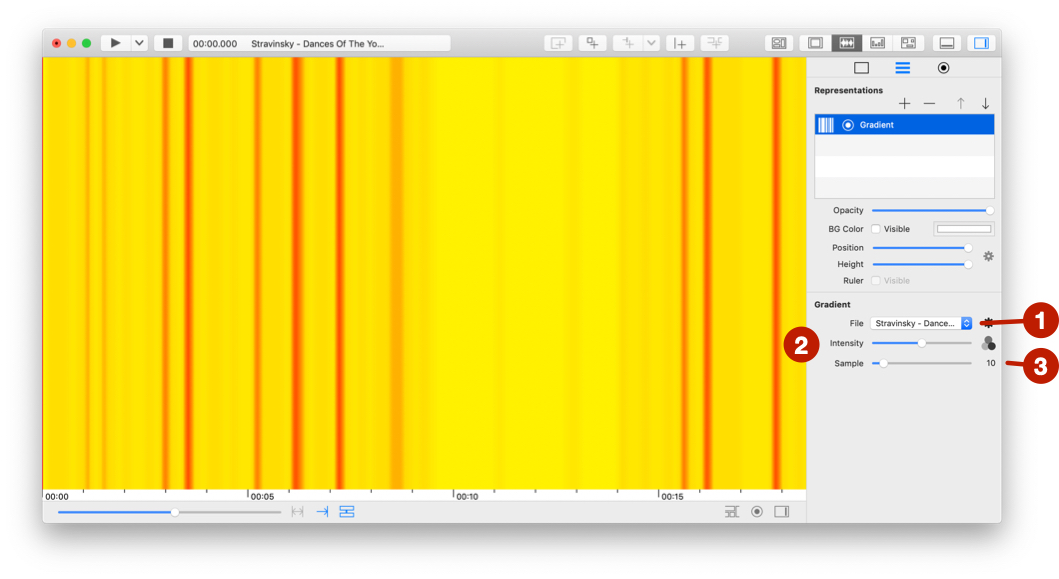
Voir importer des données pour avoir des détails sur la structure des fichiers de données.
Fichier pour sélectionner un fichier de données (voir aussi le Menu avancé de fichiers en bas de cette page).Intensité : modifer l'intensité des couleurs.Couleurs avancées au bas de cette page.Echantillons : le nombre de couleurs utilisées.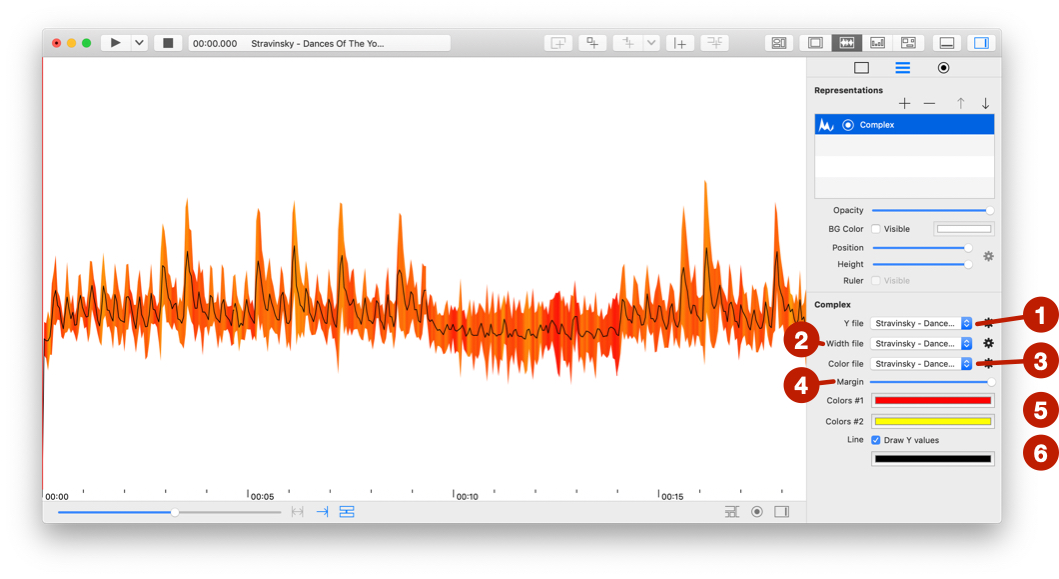
Voir importer des données pour avoir des détails sur la structure des fichiers de données.
La représentation complexe n'utilise que la première série de chaque donnée.
Y pour sélectionner un fichier de données (voir aussi le Menu avancé de fichiers en bas de cette page).Epaisseur pour sélectionner un fichier de données dessiné sur la largeur de la ligne.Couleur pour sélectionner le fichier de données dessiné sous la forme de couleurs.Margin : Ajouter une marge supérieure et inférieure. Couleur 1 et Couleur 2 : à utiliser avec le paramètre Couleur. Le graphique de flux est dessiné entre ces 2 couleurs.Dessiner la valeur Y et Couleur est utilisé pour dessiner la valeur exacte de Y sous la forme d'une ligne supplémentaire.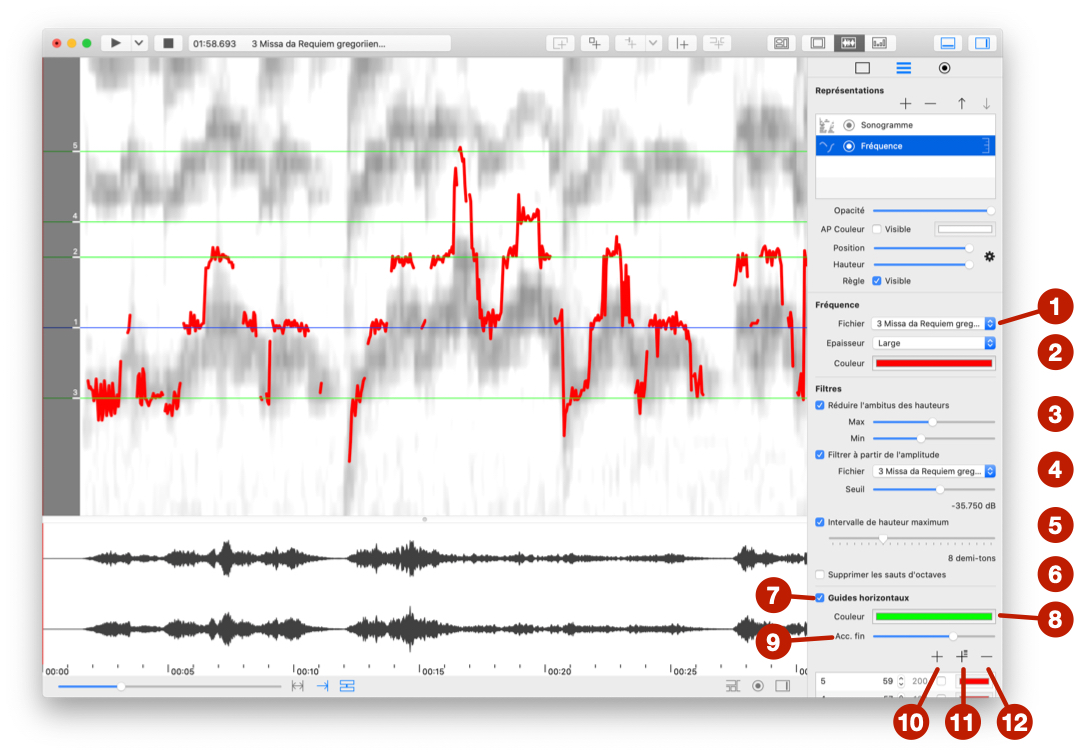
Vous pouvez utiliser cette représentation pour visualiser l'estimation de la fréquence fondamentale calculée avec le descripteur audio ou importée à partir du logiciel Tony.
Voir Calculer les descripteurs pour apprendre à calculer les descripteurs audio.
Voir Importer des fichiers Tony de Pitch Track Data pour les détails sur l'importation depuis le logiciel Tony.
La visualisation des fréquences n'utilise que la première série de chaque donnée.
Fichier : sélectionner le fichier de données.Largeur et Couleur : sélectionner l'épaisseur et la couleur de la ligne.Filtres > Réduire l'ambitus des hauteurs : modifier la plage de la liigne avec les paramètres Min et Max.Filtres > Filtrer à partir de l'amplitude : utiliser un Fichier audio pour supprimer les valeurs inférieures à un seuil d'amplitude.Filtres > Intervalle de hauteur maximum : supprimer les valeurs d'intervalle au-dessus du paramètre indiqué en demi-tons.Filtres > Supprimer les sauts d'octave : corrections d'octaves.Guides horizontaux pour ajouter des lignes horizontales qui correspondent à des repères de hauteurs. Couleur pour modifier la couleur générale des lignes. Chaque ligne peut également avoir une couleur personnalisée (voir ci-dessous).Acc. fin pour déplacer toutes les lignes de +/- 100 cents (voir ci-dessous pour la définition des cents).+ pour ajouter une ligne.+ pour ajouter plusieurs lignes calculées à partir des fréquences les plus présentes dans le graphique.- pour supprimer la ligne sélectionnée dans le tableau.Chaque ligne du tableau contient :
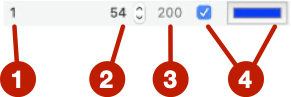
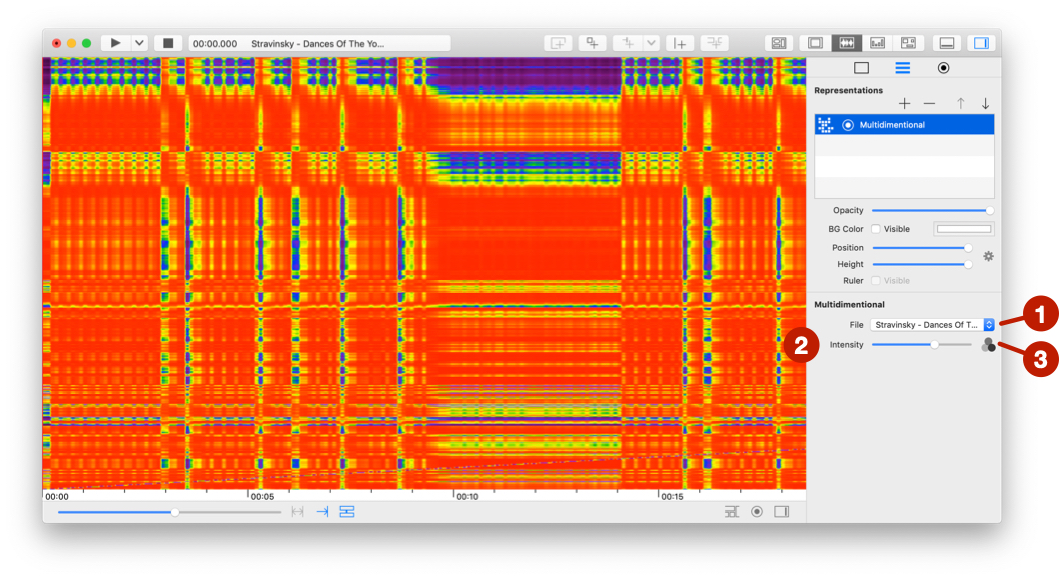
Fichier pour sélectionner un fichier audio ou vidéo (voir aussi le Menu avancé de fichiers en bas de cette page).Intensité : modifier l'intensité des couleurs.Couleurs avancées au bas de cette page.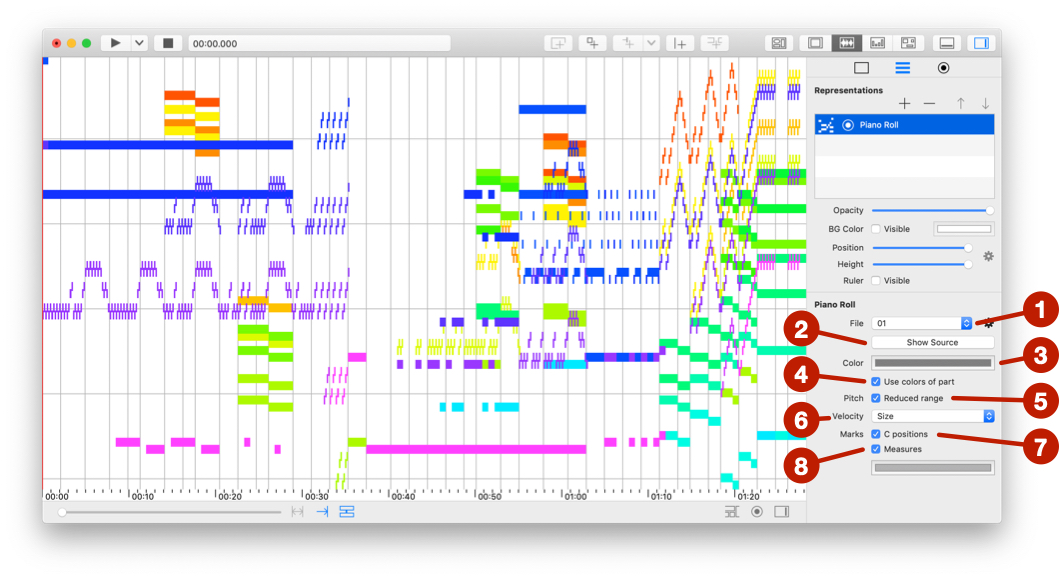
Fichier pour sélectionner une partition (voir aussi le Menu avancé de fichiers en bas de cette page).Code source.Couleur de la partition.couleurs des parties séparées. Ces couleurs sont spécifiées dans le menu avancé (voir Menu avancé des fichiers en bas de cette page).Réduire l'ambitus à l'intervalle entre la note la plus basse et la plus haute. Vélocités sont affichées.Do.Mesures et sélectionner une Couleur.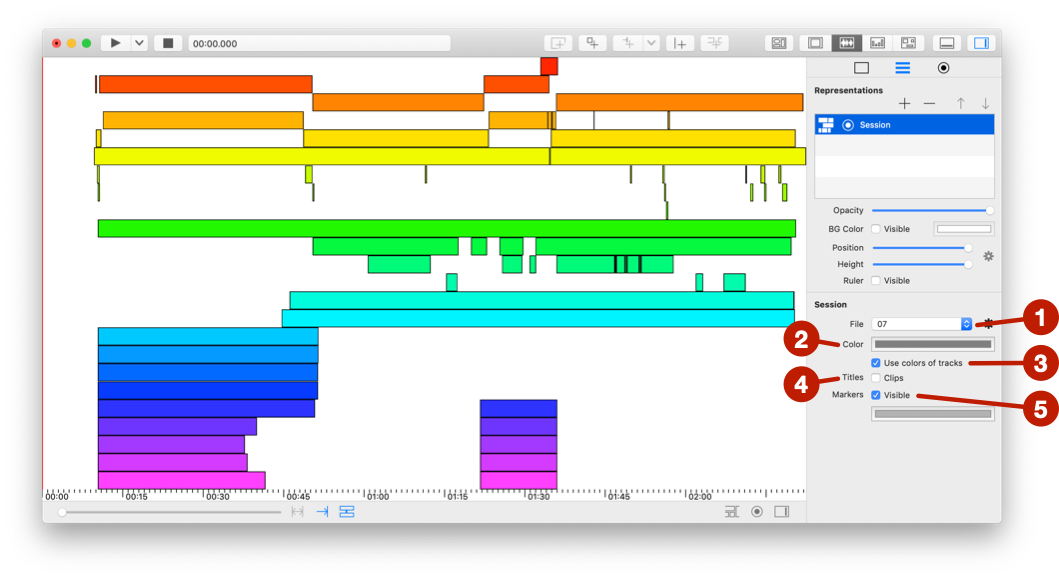
Fichier pour sélectionner une session (voir aussi le Menu avancé de fichiers en bas de cette page).Couleur de tous les clips.Couleur des pistes. Ces couleurs sont spécifiées dans le menu avancé (voir Menu avancé des fichiers en bas de cette page).Titre des clips.Marqueurs et sélectionner une Couleur.Selon la représentation, vous pouvez accéder à une ou deux fonctions avancées.
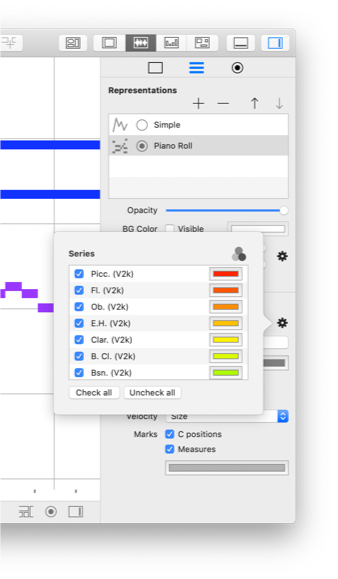
Cette fenêtre liste les séries du fichier de données. Vous pouvez afficher ou masquer les séries et modifier leurs couleurs d'affichage.
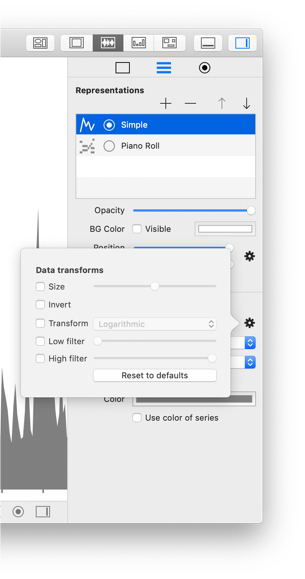
Cette fenêtre vous permet d'appliquer des transformations aux données.
Cette fenêtre vous permet de modifier les couleurs des sonogrammes et des représentations multidimensionnelles:
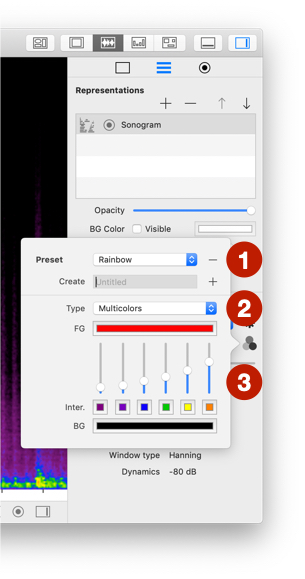
Pour sauvegarder un réglage :
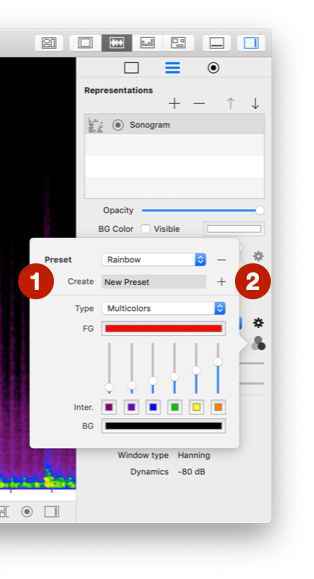
+.Pour supprimer un réglage :
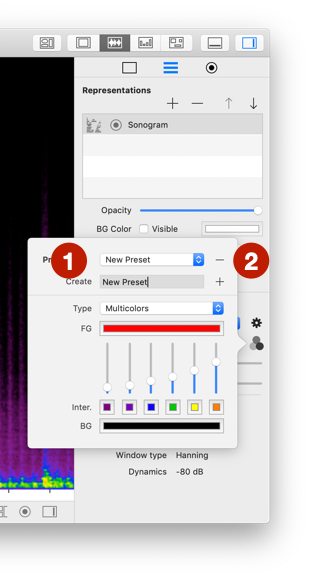
-.